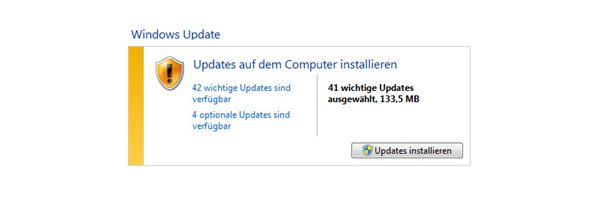moderne Betriebssysteme werden regelmäßig mit Sicherheitsupdates versorgt. Diese sorgen dafür, dass bekannt gewordene Sicherheitslücken geschlossen werden und verhindert so, dass Dritte diese Lücken missbrauchen können. In dutimo haben wir einen Mechanismus integriert, der die regelmäßige Installation von Sicherheitsupdates ermöglicht. Nachfolgend haben wir dazu für Sie eine Schritt-für-Schritt-Anleitung zusammengestellt. Die Einrichtung dauert etwa 10 Minuten. Die Schritte im Überblick:
Auf dutimo.de:
- Schritt 1: Neustart des Anzeigegerätes aktivieren
- Schritt 2: Öffnungszeiten der Apotheke hinterlegen
Auf dem Anzeigegerät:
- Schritt 3: Prüfen, ob „Windows Update“ aktiviert ist
- Schritt 4: Prüfen, ob der automatische Start des dutimo-Players eingerichtet ist
Brauchen Sie dabei Unterstützung? Bitte sprechen Sie uns an, wenn Sie Rückfragen haben. Wir helfen Ihnen gerne weiter!
Schritt 1: Neustart des Anzeigegerätes für die Notdienstanzeige auf dutimo.de aktivieren
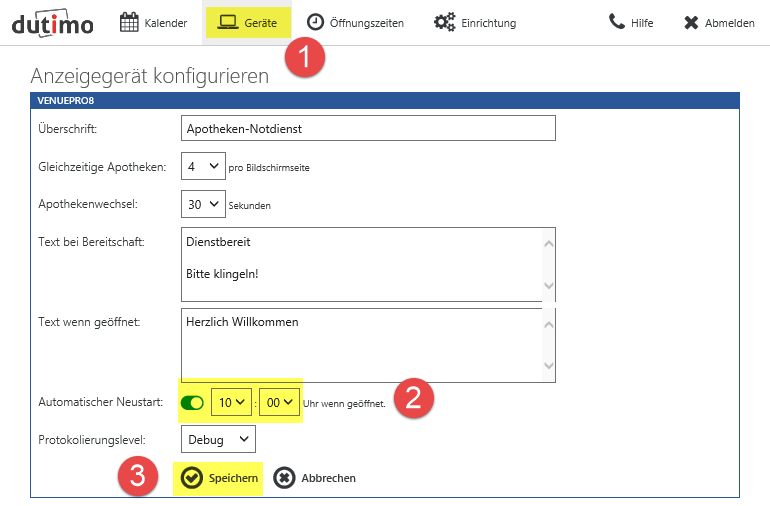
- Melden Sie sich auf dutimo.de mit Ihrer E-Mail und Ihrem Passwort an. Es erscheint die Kalenderansicht.
- Wechseln Sie über das Navigationselement in den Bereich „Geräte“. Hier finden Sie eine Liste Ihrer Geräte, auf denen der Notdienst angezeigt wird.
- Klicken Sie auf das erste Gerät. Es erscheint der Dialog „Anzeigegerät konfigurieren“.
- Aktivieren Sie den Schalter „Automatischer Neustart“. Die vorgeschlagene Uhrzeit können Sie übernehmen oder nach Bedarf abändern. Es empfiehlt sich, eine Uhrzeit zu wählen, an der Ihre Apotheke normalerweise geöffnet hat (also z. B. „10 Uhr“).
- Schließen Sie den Dialog über das Symbol „Speichern“, um Ihre Änderungen abzuspeichern.
Im nächsten Schritt werden die Öffnungszeiten Ihrer Apotheke hinterlegt. Der Neustart des Anzeigegerätes wird nur ausgelöst, wenn Ihre Apotheke geöffnet hat.
Schritt 2: Öffnungszeiten auf dutimo.de eintragen
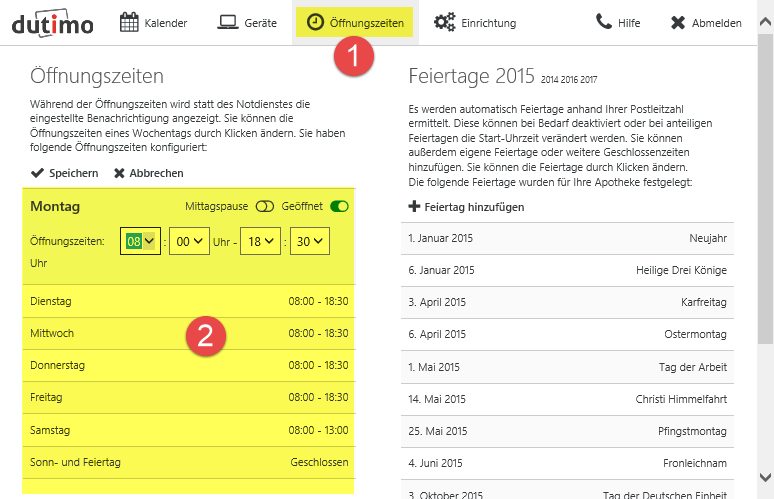
- Melden Sie sich auf dutimo.de mit Ihrer E-Mail und Ihrem Passwort an (wenn Sie noch nicht angemeldet sind).
- Wechseln Sie über das Navigationselement in den Bereich „Öffnungszeiten“. Tragen Sie die Öffnungszeiten Ihrer Apotheke ein. Wenn Ihre Apotheke mittags geschlossen hat, dann aktivieren Sie bitte den Schalter „Mittagspause“. Die Zeiten für Vor- und Nachmittag können dann getrennt eingegeben werden.
- Speichern Sie Ihre Eingaben über das Symbol „Speichern“.
dutimo verwendet jetzt die Öffnungszeiten Ihrer Apotheke in Kombination mit den Feiertagen der nebenstehenden Liste, um zu ermitteln, ob die Notdienstanzeige neu gestartet wird. Der Neustart erfolgt nur, wenn die Apotheke geöffnet ist.
In den nächsten Schritten werden die Einstellungen auf dem Anzeigegerät überprüft.
Schritt 3: Prüfen, ob Windows Update auf dem Anzeigegerät aktiviert ist
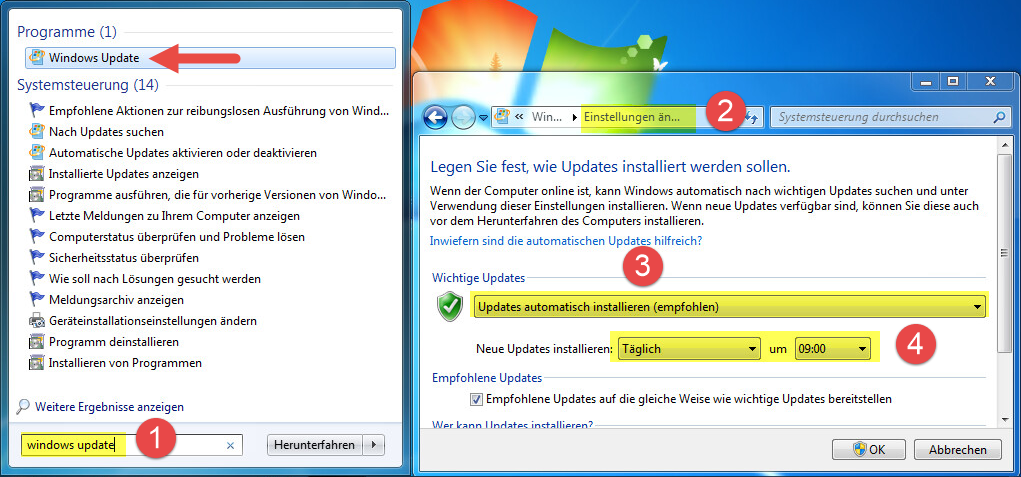
- Öffnen Sie auf dem Anzeigegerät das Startmenü (mit der Maus, per Touch oder über die „Windows-Taste“) und geben Sie „Windows Update“ als Suchbegriff ein. Wählen Sie das Element, das in der Trefferliste erscheint.
- Die Seite „Windows Update“ der Systemsteuerung öffnet sich. Wählen Sie auf der linken Seite „Einstellungen ändern“. Es erscheint ein neuer Dialog mit den Einstellungen für Windows Update.
- Stellen Sie sicher, dass „Update automatisch installieren“ aktiviert ist. Als Installationszeitpunkt sollten Sie „Täglich“ wählen und eine Uhrzeit eintragen, die ca. 1h vor dem Neustart liegt (in unserem Beispiel also 9:00 Uhr).
- Bestätigen Sie die Änderungen mit „OK“.
Windows Update ist nun eingerichtet. Im nächsten und letzten Schritt prüfen wir, ob Windows so eingerichtet ist, dass die Notdienstanzeige automatisch nach einem Neustart des Anzeigegerätes gestartet wird.
Schritt 4: Prüfen, ob der automatische Start des dutimo-Players auf dem Anzeigegerät eingerichtet ist
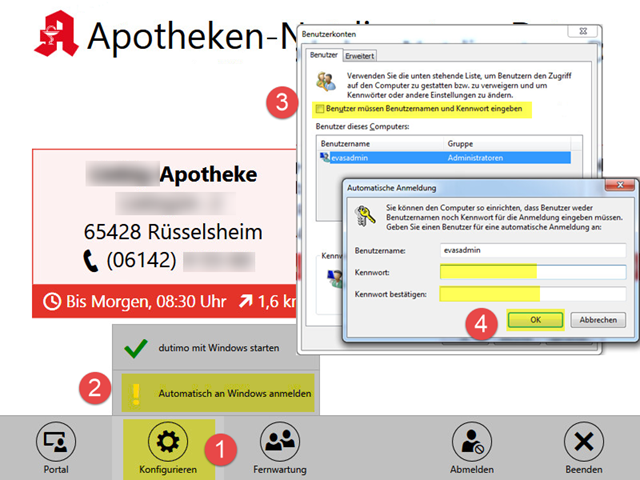
- Starten Sie dutimo auf dem Anzeigegerät. Der Menüpunkt „Konfigurieren“ in der unteren Menüleiste ist beim Programmstart automatisch aufgeklappt. Über Symbole wird angezeigt, ob der Autostart korrekt eingerichtet ist (grüner Haken).
- Die Eintragung in den Autostart-Ordner von Windows übernimmt dutimo automatisch für Sie.
- Die Funktion „Automatisch an Windows anmelden“ muss einmalig manuell aktiviert werden, da die Eingabe des Benutzerpassworts (für den Windows-Benutzer) erforderlich ist. Klicken Sie auf den Menüpunkt „Automatisch an Windows anmelden“, um den Dialog „Benutzerkonten“ von Windows zu öffnen (alternativ können Sie die Tastenkombination [Windows]+[r] drücken und als Befehl „netplwiz“ eingeben). Wenn der Schalter „Benutzer müssen Benutzernamen und Kennwort eingeben“ aktiv ist, dann schalten Sie diesen Parameter aus. Speichern Sie die Änderung mit „Übernehmen“ und tragen Sie bitte einmalig Benutzernamen und Passwort ein. Schließen Sie den Dialog mit „OK.
Windows ist nun so eingestellt, dass nach einem Neustart automatisch der soeben eingetragene Benutzer angemeldet wird. Über den Eintrag im Autostart wird die Notdienstanzeige anschließend automatisch gestartet.
Fazit
Das Anzeigegerät ist jetzt für den automatischen Neustart eingerichtet. Windows-Sicherheitsupdates werden automatisch geladen und installiert. Durch den Neustart des Anzeigegerätes werden auch solche Updates aktiv, die einen Windows-Neustart erfordern. Und durch die zeitliche Kopplung an die Öffnungszeiten der Apotheke ist sichergestellt, dass das Anzeigegerät nicht während der Anzeige von Notdiensten neu startet.